User Guide
Application Screenshot
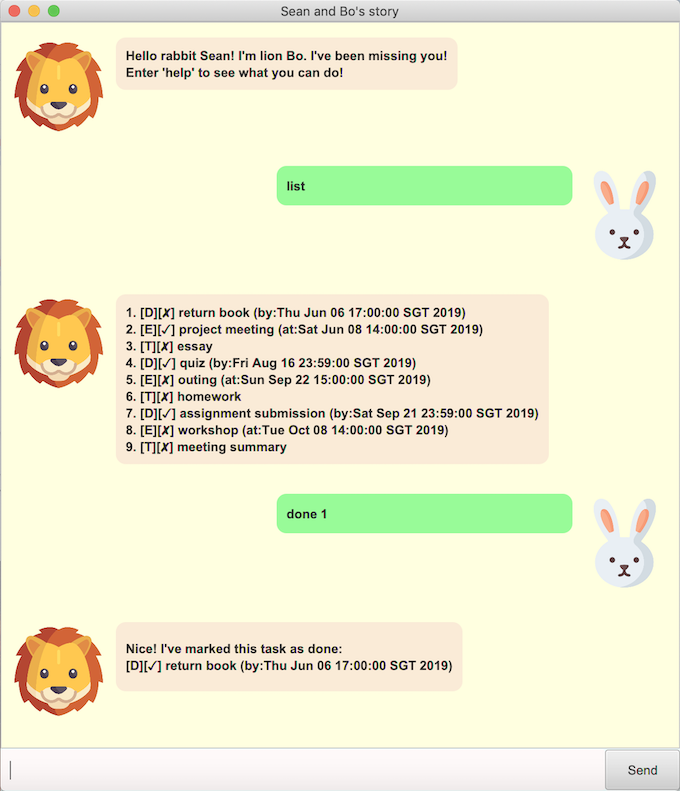
Features
Users can:
-
Add todo/deadline/event tasks to the list.
-
Delete a task.
-
Mark a task as done.
-
Find a task using keyword search.
-
View the list of all tasks.
-
Access the help feature to view all commands.
-
Exit the program.
-
Adjust the size of the screen by dragging.
Usage
###1. todo - Add a todo task
Add a todo task to the list with the description of the task, followed by the todo keyword.
-
Format:
todo [DESCRIPTION] -
Example of usage:
todo homework -
Expected outcome:
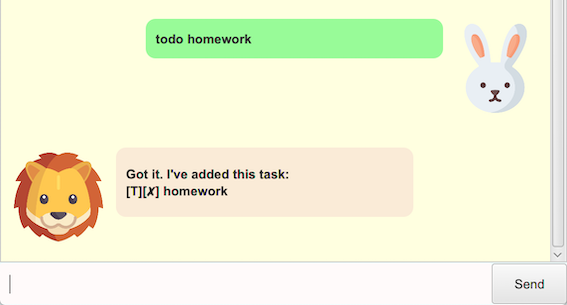
###2. deadline - Add a deadline task
Add a deadline task to the list with the description of the task and time, followed by the deadline keyword.
-
Format:
deadline [DESCRIPTION] /by [DD/MM/YYYY HHmm] -
Example of usage:
deadline assignment submission /by 21/09/2019 2359 -
Expected outcome:
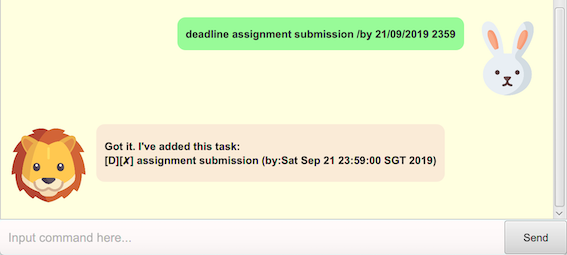
###2. event - Add an event task
Add an event task to the list with the description of the task and time, followed by the event keyword.
-
Format:
event [DESCRIPTION] /at [DD/MM/YYYY HHmm] -
Example of usage:
event workshop /at 08/10/2019 1400 -
Expected outcome:
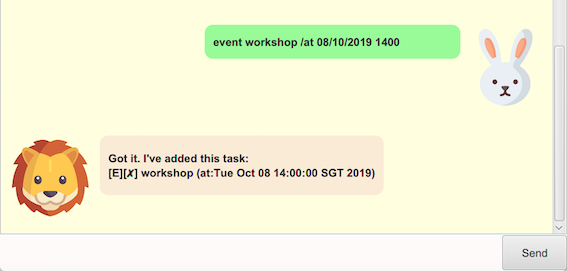
###3. delete - Delete a task
Delete a task specified by its index.
-
Format:
delete [INDEX] -
Example of usage:
delete 3 -
Expected outcome:
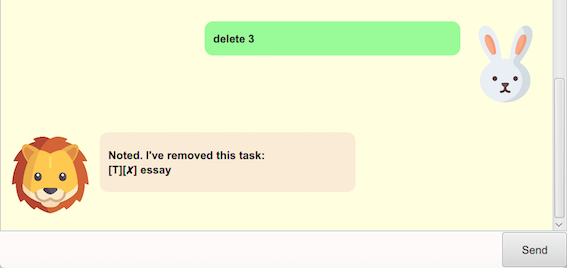
###4. done - Mark a task as done
Mark a task specified by its index as done.
-
Format:
done [INDEX] -
Example of usage:
done 7 -
Expected outcome:
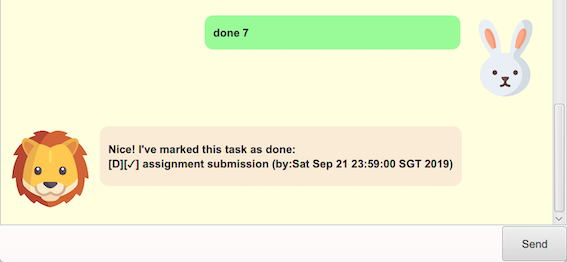
###5. find - Find a task
Find a task by keyword search.
-
Format:
find [KEYWORD] -
Example of usage:
find meeting -
Expected outcome:
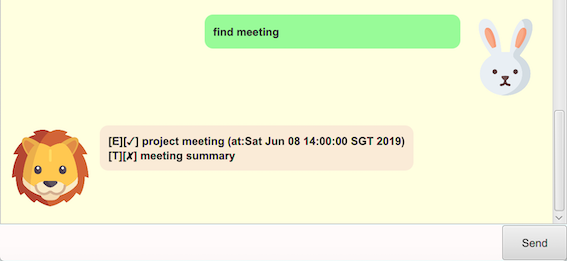
###5. list - View all tasks
View the list of all tasks with respective fields.
-
Format:
list -
Expected outcome:
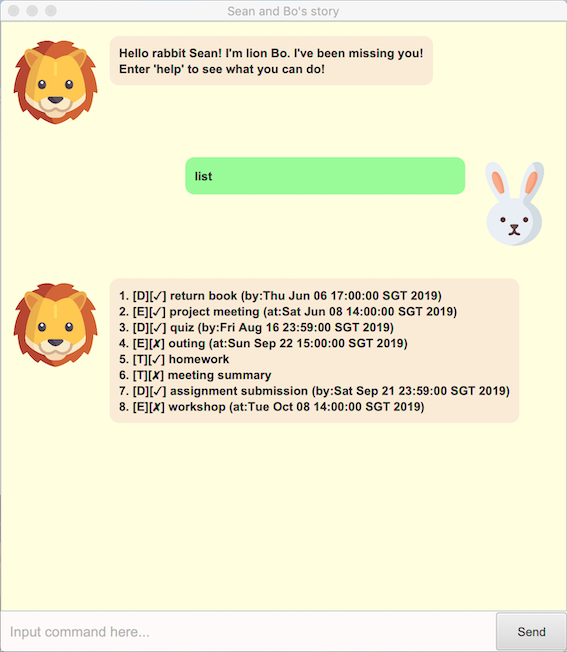
###6. help - View help
Access the help feature to view all commands.
-
Format:
help -
Expected outcome:
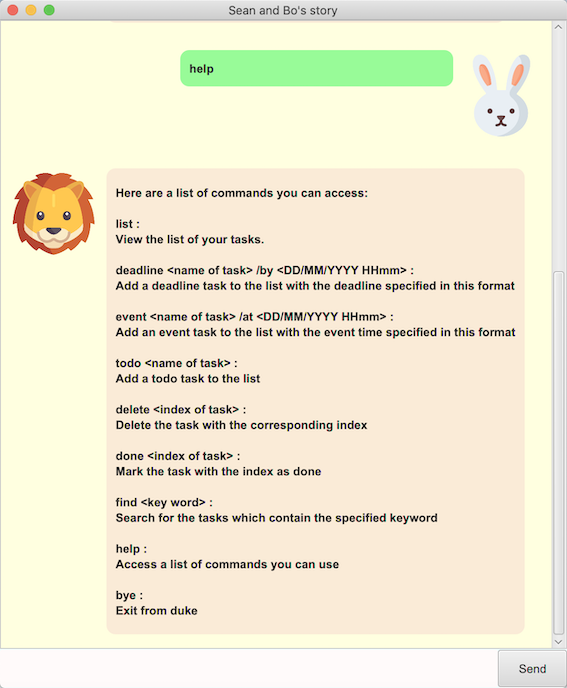
###7. bye - Exit the program
Exit the program after the exit message is shown.
-
Format:
bye -
Expected outcome:
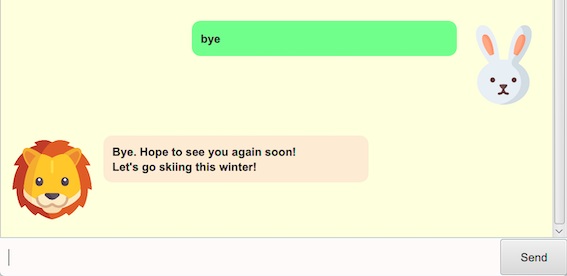
###8. Adjust the size of the screen
Users can adjust the size of the window by dragging the corners.